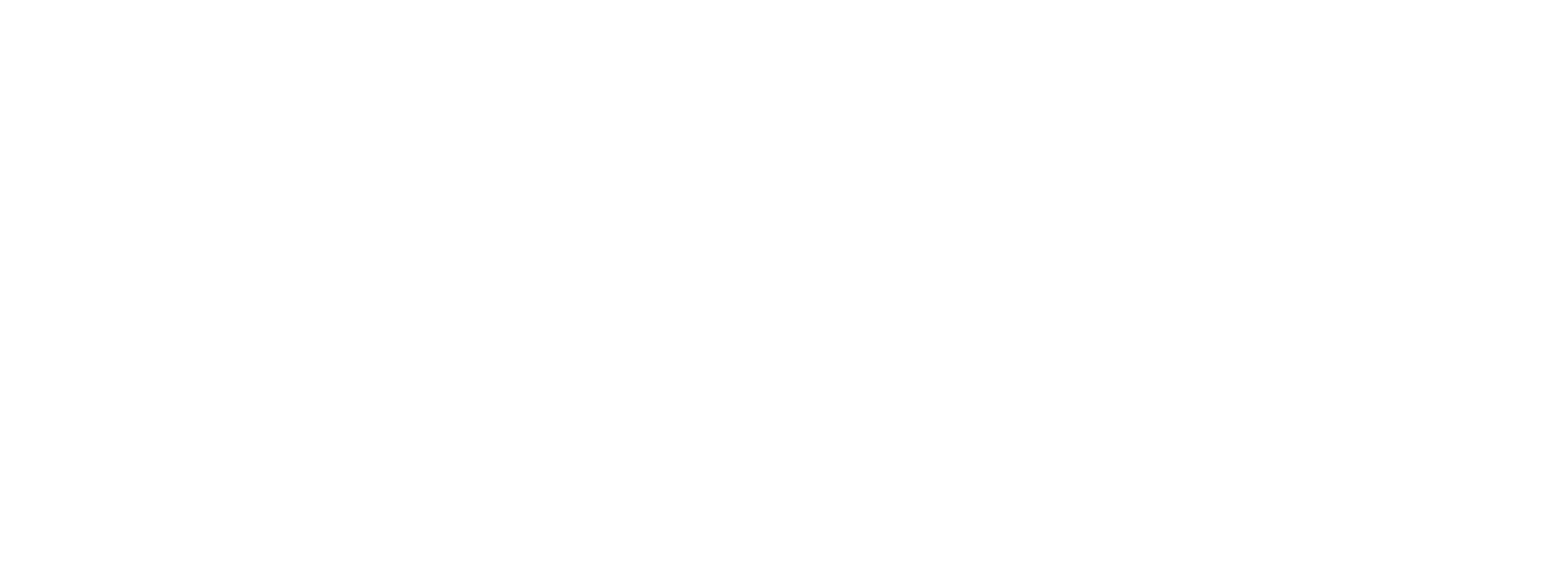Accessing Subtitles / Closed Captioning
Turning on subtitles varies slightly depending on how you are watching videos.
Note that subtitles may not be available on all videos so if you don’t see the options described below, it’s because there are no subtitles for that video. Conversely, if you see subtitles and do not have the option to turn them off, that’s because they are part of the video itself and cannot be disabled.
Computer / Desktop Browser
Go to http://meritplus.com and select a video to play.
Play the video.
Hover over the video player while it’s playing, or pause the video, and you will see the CC icon in the lower right corner of the player.
Click on the CC icon and select your language of choice.
To turn off closed captioning, click on the CC icon again and select Off.
iOS & Android App
Select a video to watch and start playback.
Tap on the video player and tap on the CC icon at the top middle section
Under subtitles, select your language of choice.
To turn off closed caption, tap the CC icon again and select Off.
AppleTV
Select a video to watch and start playback.
Use the directional pad on your remote and press the up direction.
Select the icon that looks like a chat icon and select your language of choice.
To turn off closed captions, select the chat icon again and select Automatic.
Roku
Press the Home button on the Roku remote.
Scroll to the Settings option and select.
Scroll to the Accessibility option and select.
Select Captions Mode and select your preferred subtitle mode.
Amazon Fire Devices
Select a video to watch and start playback.
Use the directional pad on your remote and press the down direction.
Select the icon all the way to the right on the bottom.
Under Subtitles, select your language of choice.
Press the back button on your remote or select the x icon to resume the video.